Using GLOBUS
Globus is a research data management service. It provides tools and an easy-to-use interface to facilitate parallel, load-balanced, fault-tolerant data transfer ranging from Megabytes to Petabytes in volume securely. The Globus connect portal can be used to transfer data between a personal desktop/laptop and clusters such as Hopper.
Logging in to Globus
Go to the Globus.org website and click on the login button. It will take you to the login page where a drop-down menu is available. In the search field search for George Mason University. Hit the continue button and it will redirect to the page of Mason Federated Services. Log in using your GMUnetID and password.
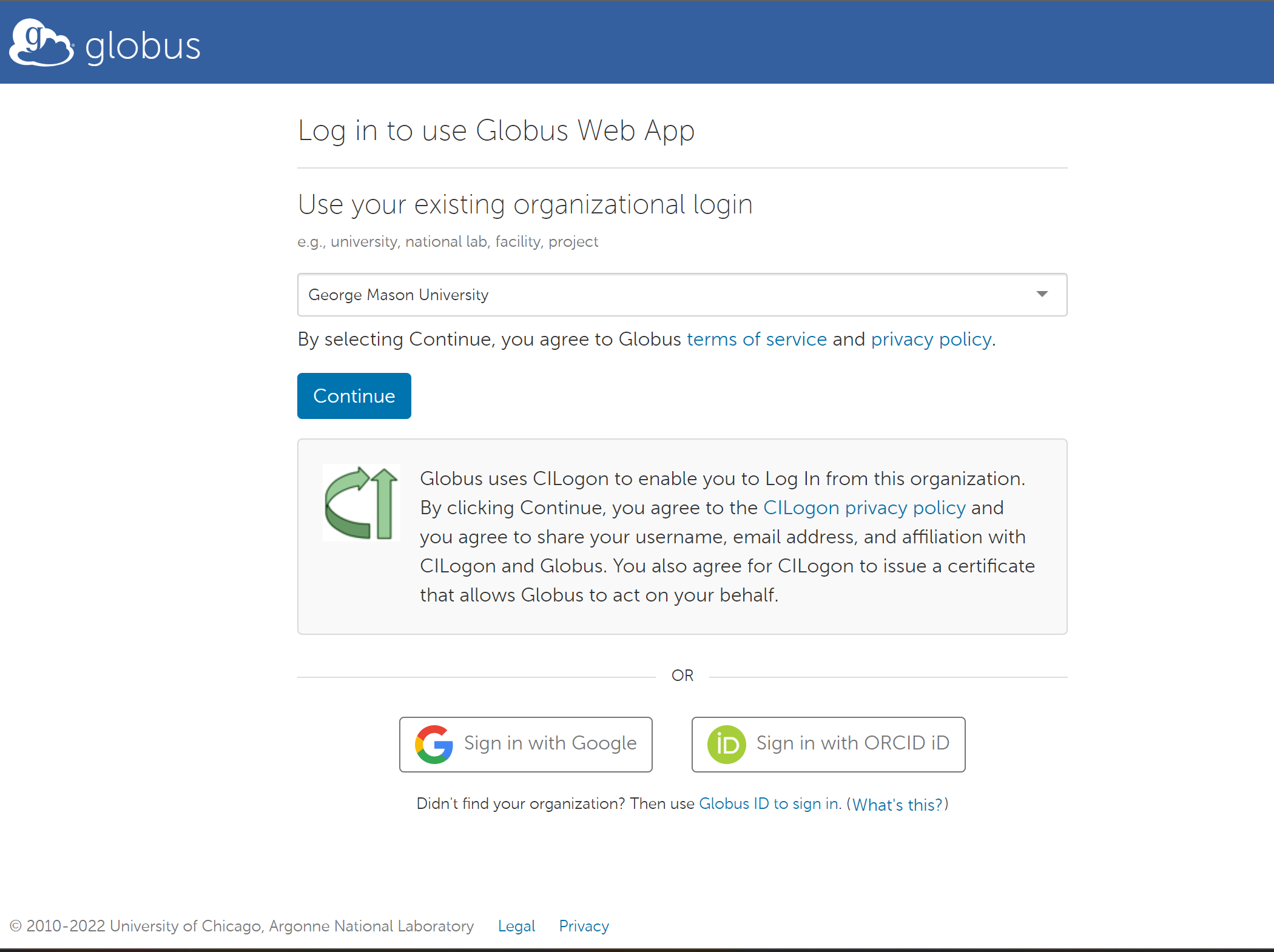
If this is the first time you are logging into your account, you will be asked a number of questions (such as accepting terms and conditions of use) on several pages.
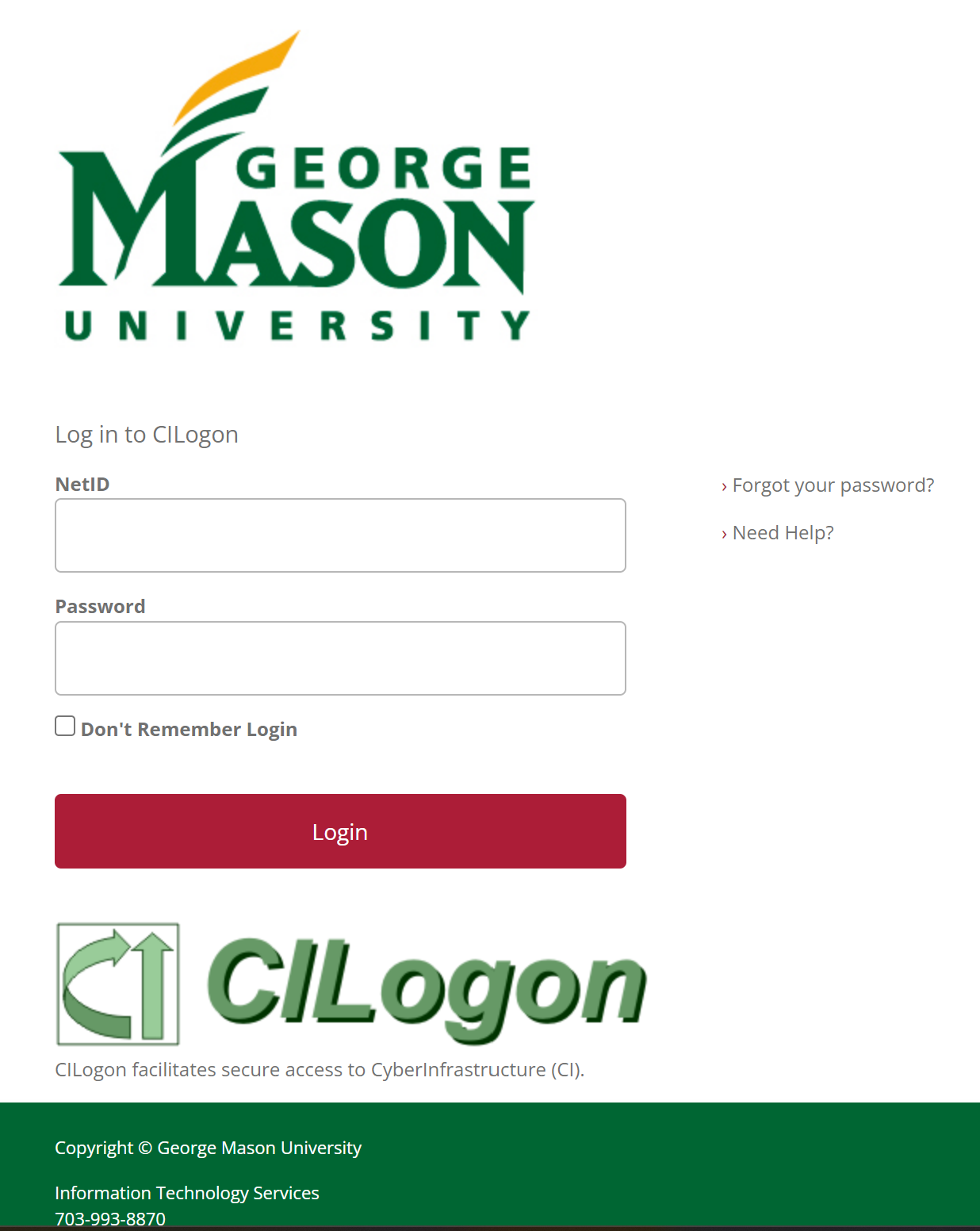
Once logged in, the File Manager page will be displayed. Here you can select the desired source and destination systems for file transfers.
Transferring data between a personal desktop/laptop and a cluster
If one of the sources or destination is a personal computer, Globus Connect Personal software will be required to run from the personal computer to establish a secure connection to the Globus system. To download Globus Connect Personal, go to this page https://www.globus.org/globus-connect-personal select the installation steps of the link respective to your operating system and follow the instructions. Once you have downloaded the correct executable file, run the Globus Connect Personal executable. After installation has been completed Globus Connect Personal will launch. Click on 'Log In' to authenticate with Globus and begin the Collection Setup process. Next, Enter the details for your Globus Connect Personal Collection. There will be a field "Collection Name". Give your personal computer an identifier that you will remember. Later, the personal computer will be selected as one of the data nodes using this identifier/name.
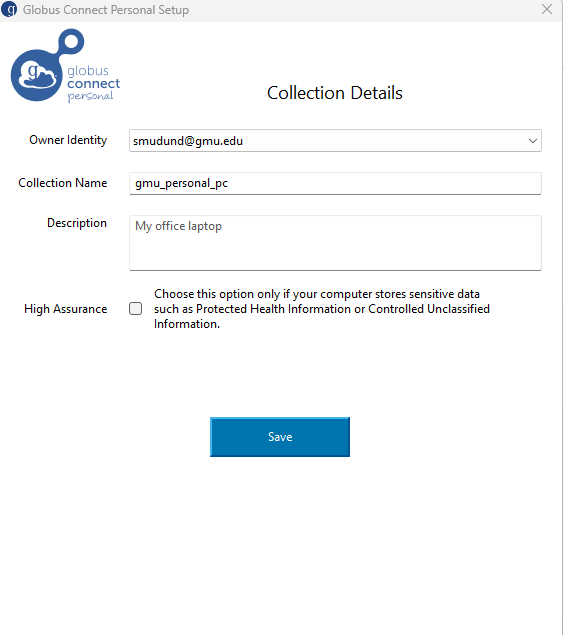
Exit the Setup process or open the Globus web app to view collection details or move data to or from your collection. To start the transfer follow the below steps:
- Type the name of your personal Laptop’s endpoint (that you’ve given in the Globus connect personal setup process) in the Collection text box.
- The first time you do this, you will need to enter your username and password for authentication.
- To select the Hopper Cluster as the destination endpoint for your file transfer, search for "GMU-DTN1.ORC" or "GMU-DTN2.ORC" in the collection of available endpoints. You can do this by clicking on the "Panels" button at the top of the window displaying two boxes side-by-side or by clicking on the "Transfer or Sync to" option located on the right-hand side of the source and then searching for "GMU-DTN1.ORC" or "GMU-DTN2.ORC" in the available endpoints. Once you have located the Hopper Cluster, select it as your destination endpoint for the file transfer.
- This will display the second set of Collection and Path text boxes on the right side of the window, you will use these to define the other end of the transfer
- On the "to" side of the transfer, navigate to the directory where you want to place the file(s), and on the "from" side navigate to and select the file(s) or folder(s) that you want to transfer
- Then select the Start button at the bottom of the "from" side to begin the transfer
- After initiation of the transfer, data transfer rate, and progress can be monitored from the activity tab.
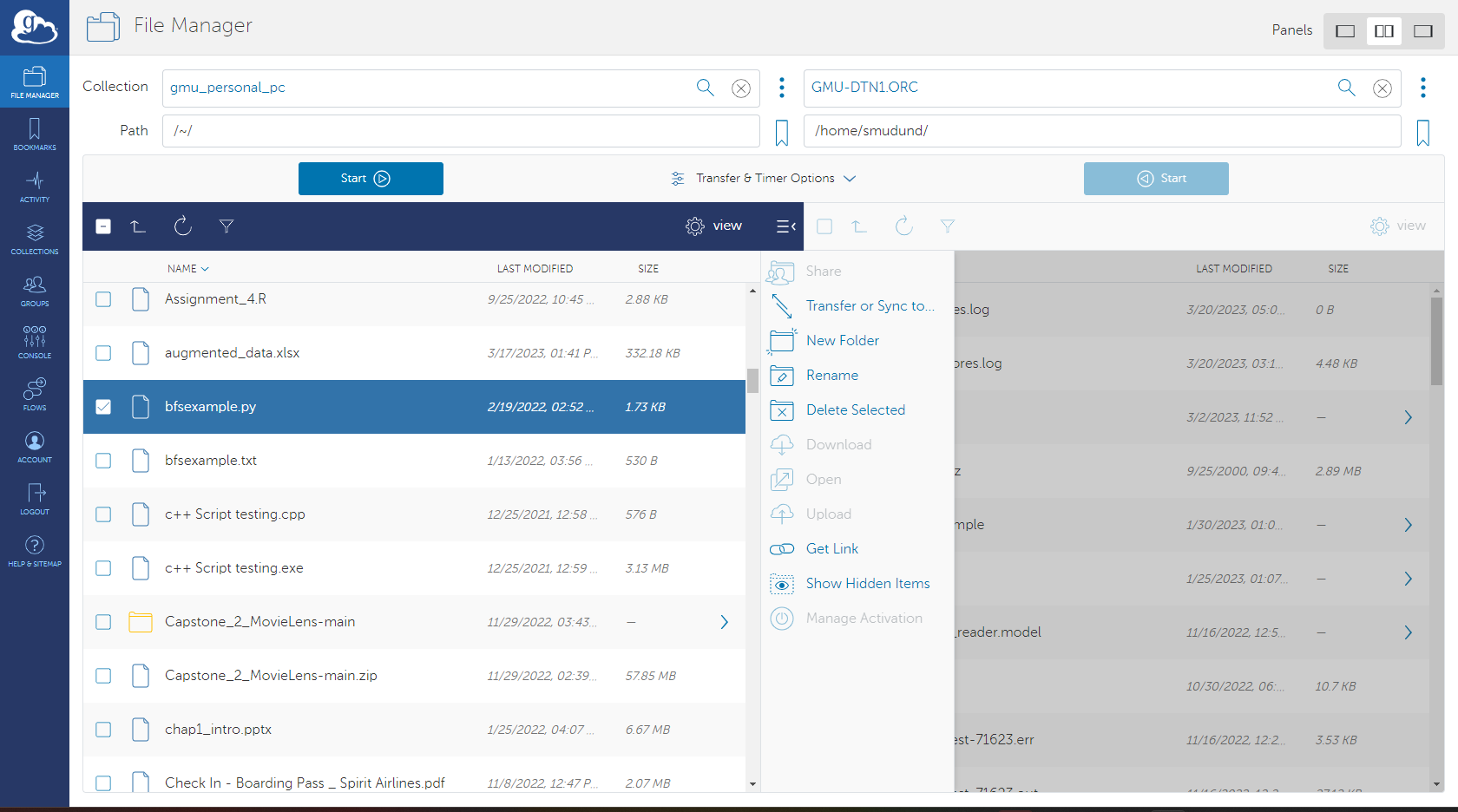
Also, Globus will notify you of the successful transfer status or any failure status through an email. Remember that Globus Connect Personal must be running on the personal computer whenever data is being transferred through Globus.