Open OnDemand on Hopper
The Open OnDemand (OOD) Server on Hopper is a web portal that allows users to access the cluster resources with a graphical user interface (GUI). Users will be able to view, edit, upload, and download files, create, edit, “submit” and check jobs, run GUI applications (currently MATLAB, Mathematica, and Jupyter Lab with more to come), and has command line shell access, all through a web-browser. These interactive sessions can be used for up to 12 hours.
Accessing the OOD Server
To access the OOD web server, point your browser to https://ondemand.orc.gmu.edu.
You will have to authenticate; the credentials are your GMU NetID and Password.
Once you have authenticated you will be directed to the dashboard:
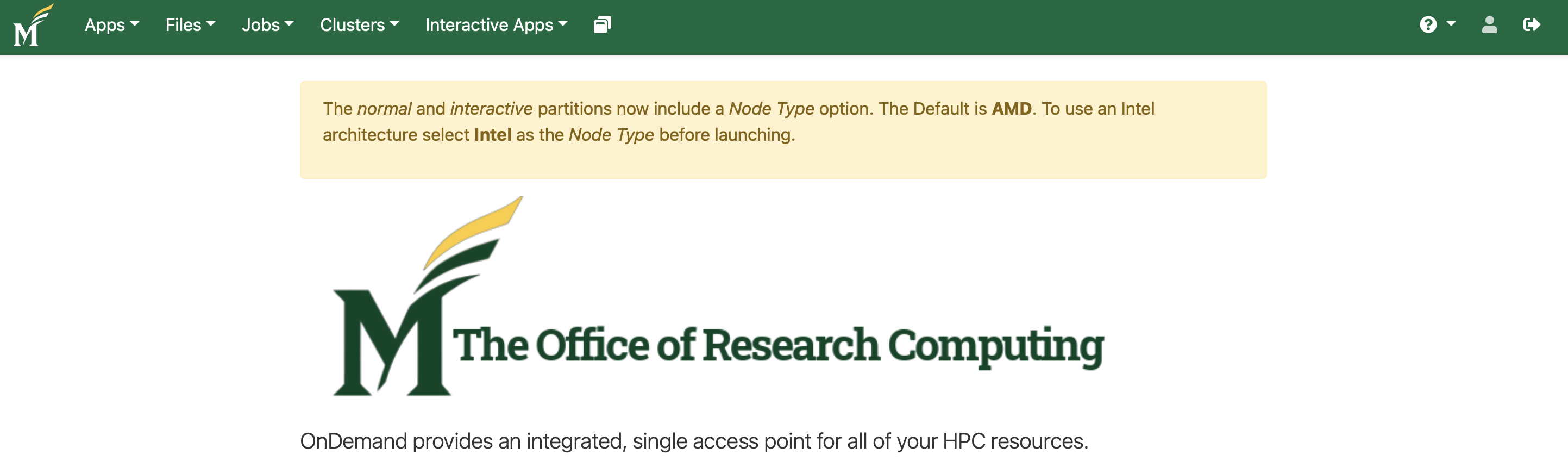
Files
On the dashboard, starting from the left, the Files tab has a Home Directory choice.
Selecting this will open a new tab that will show you your /home directory contents on Hopper. You can view, edit, upload, and download files directly to/from your workstation.
You can change directories vi the Go To ... menu. Selecting the Open in Terminal choice will open a
new tab with the terminal prompt for the directory you are currently in. In the terminal tab, you can navigate and work as you normally would on the CLI.

Jobs
The Jobs tab gives you either an option to view your active jobs or use the job composer to create a submission script.
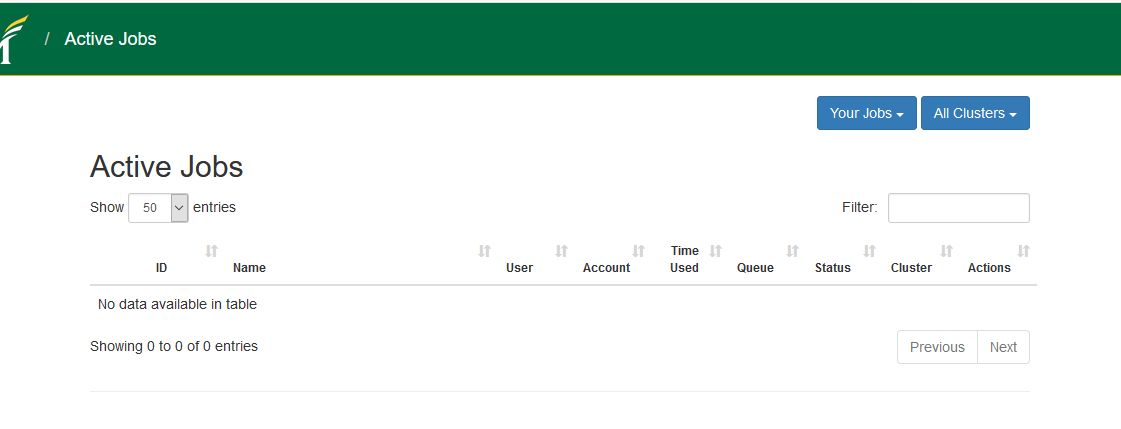
In the Job Composer, you can create a SLURM submission script working from the default template or from other existing files.
The job scripts can be edited either by using the Editor option, which opens a new tab with the editable job script,
or through the terminal, which is also an option.
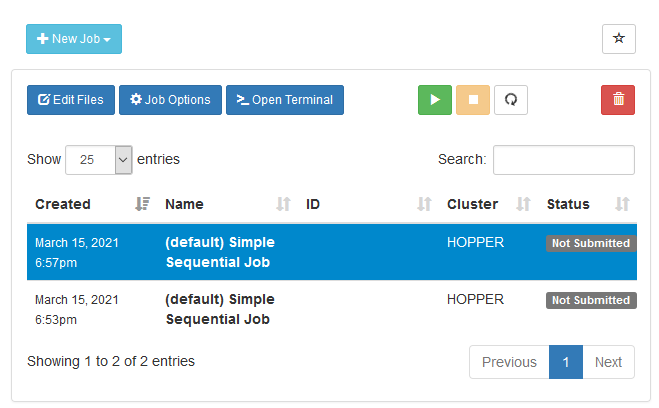
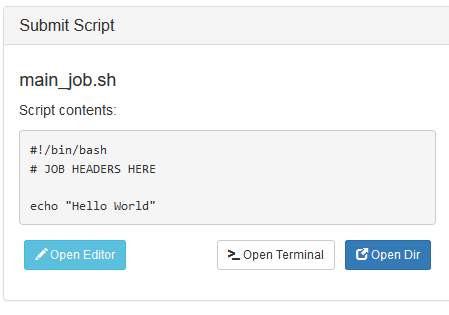
Once your script is set, you can submit the job by using the green button with the arrow on it. Jobs can also be stopped in an
analogous manner using the button with the yellow square or removed by using the red button with the trashcan icon.

Clusters
The Clusters tab will open a new tab connecting you to Hopper from the command line.
This is similar to what you would see if you were to connect using ssh from your local computer. You can work here as you normally would in your shell.
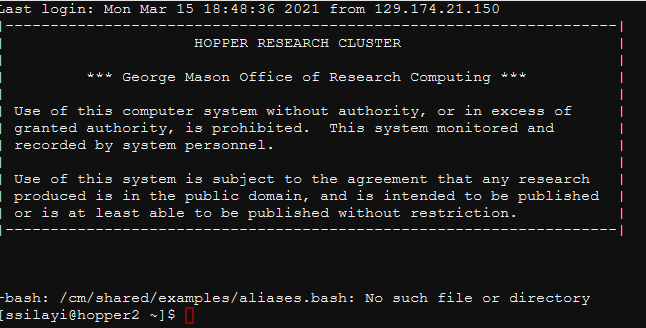
Interactive Apps
This tab gives you access to a desktop environment on the cluster or allows you to launch Jupyter Lab, or one of the GUI applications that have been configured.
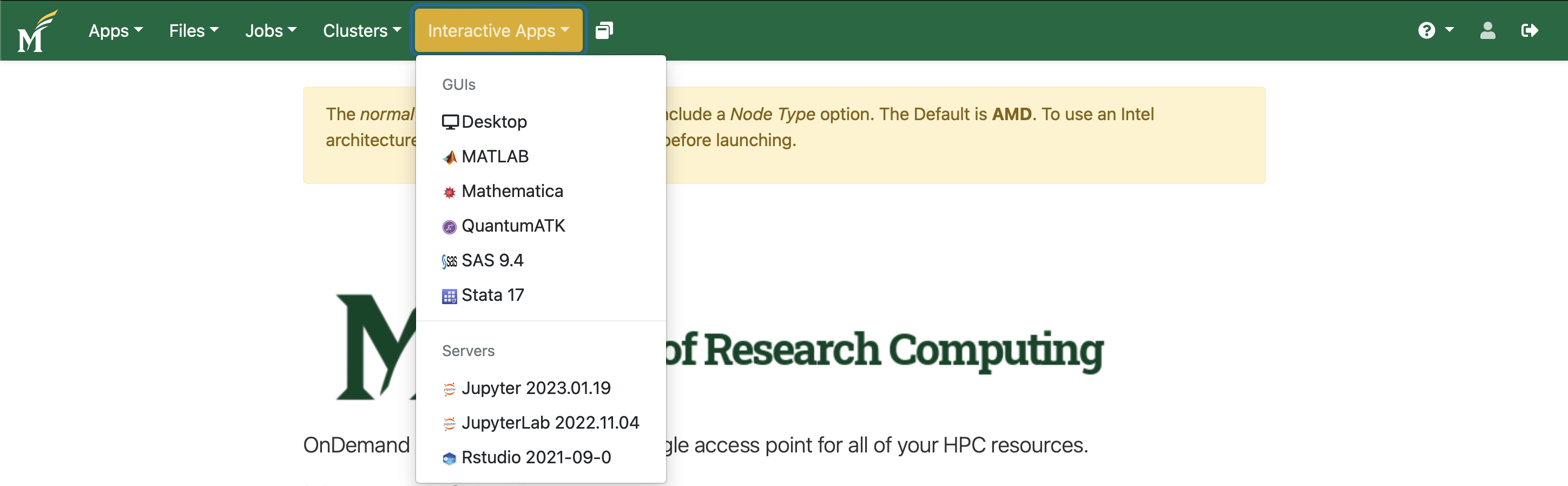
Before any application is launched, the user
must complete a form were the number of hours, number of cores, and the amount of memory may be selected.
The form has information about the default options, so if the user is happy with the defaults the user can simply click Launch.
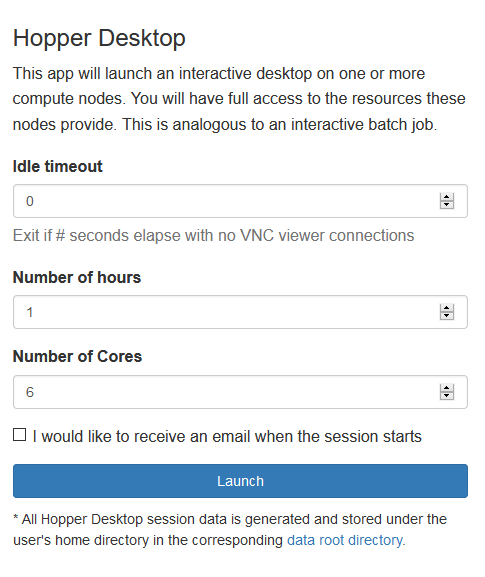 |
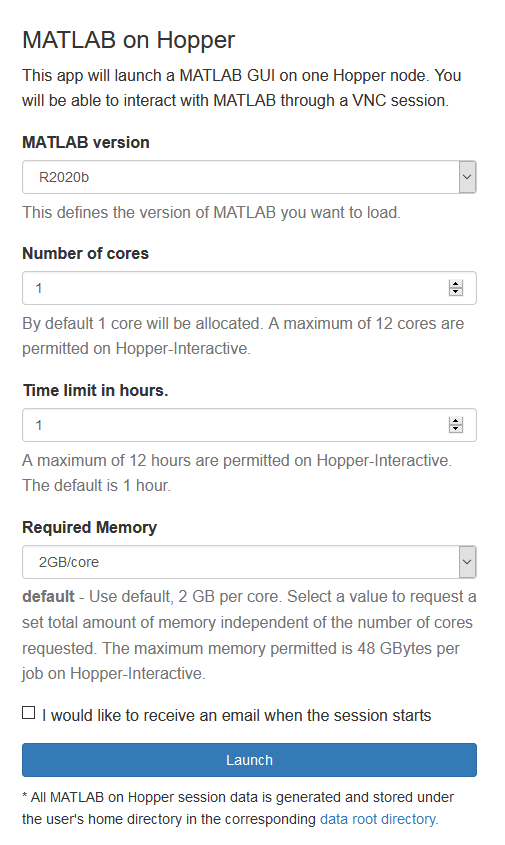 |
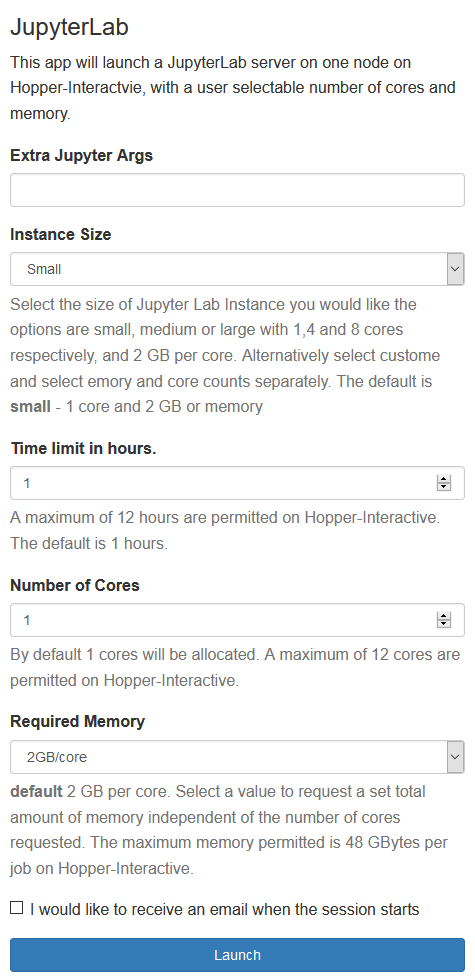 |
The sessions run directly on compute node or nodes in the cluster with the requested resources assigned.
Once you launch a session, it may be used as a private workstation, and it persists for the duration set or until you delete it.
Hopper Desktop, Mathematica and Matlab sessions are all GUI based applications that use a proxied VNC (noVNC) connection to attach to the resource in the Hopper cluster. In normal activity the function just like a normal remote display inside a browser window. The main issue with this form of connection is when a user wants to cut and paste between application on the local host system and applications running in the noVNC window.
Copying from a Local Application to an Application in the Session
Assuming the user has an application in a session that has text to be copied, in this example some text in a terminal.
- First select the text using your mouse as normal in a Linux GUI application and find the small tab on the left-hand side of the browser, this hides/displays the noVNC controls. Click on this tab.
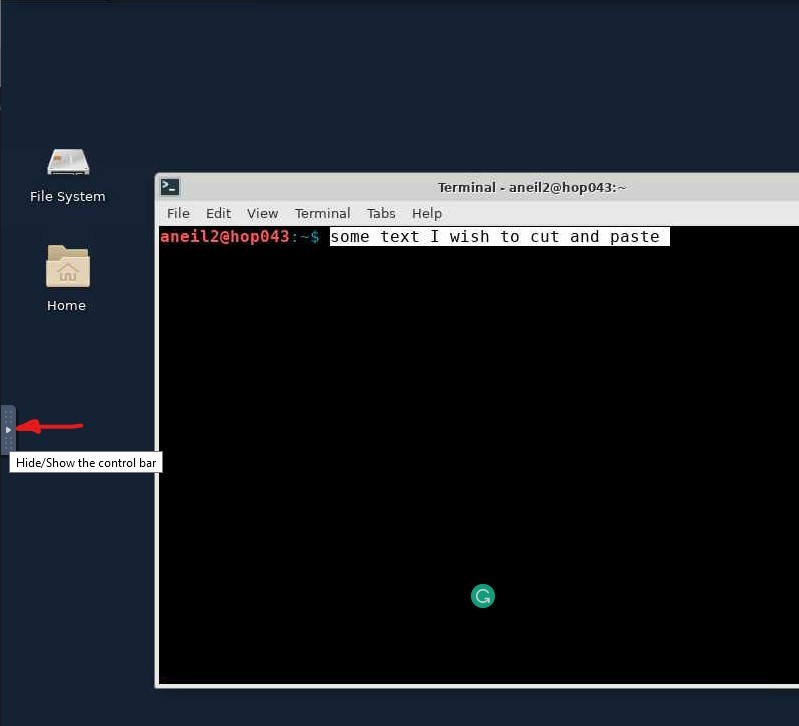
- Click on the clipboard icon to reveal the noVNC clipboard. Select the text in the revealed clipboard, right click and select
Copy.
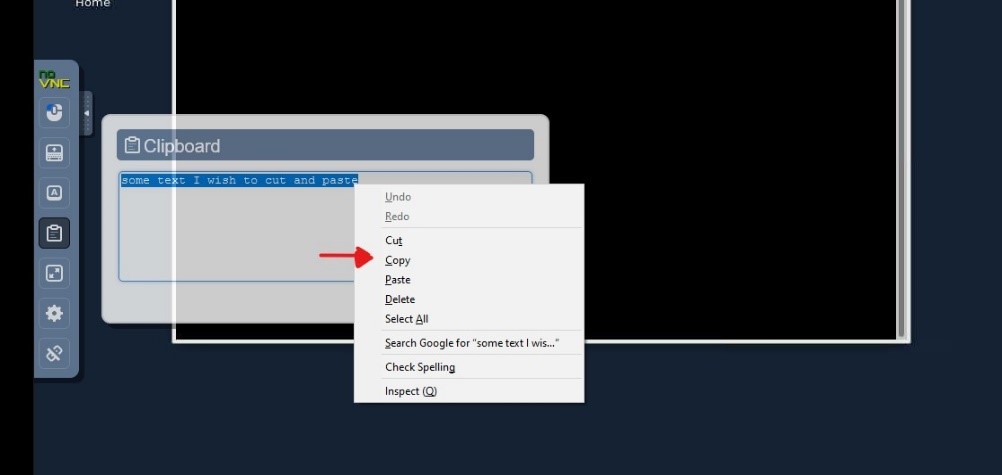
3.Navigate to the local application into which you want to past the text, right click and select Paste.
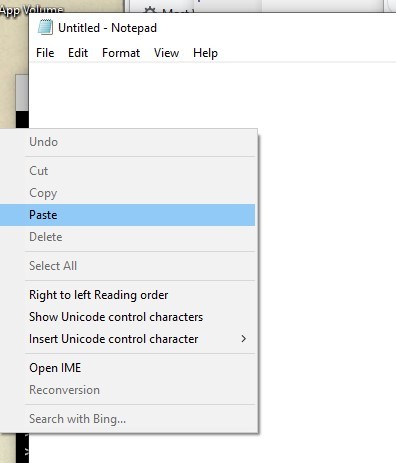
Copying from an Application in the Session to a Local Application
1.First select and copy the text from the local application.
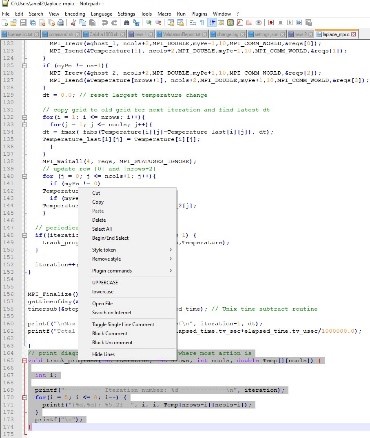
2.In the noVNC window, open the clipboard. If necessary, click on Clear. Right click on the clipboard pane and select Paste, the test will be pasted into the clipboard.
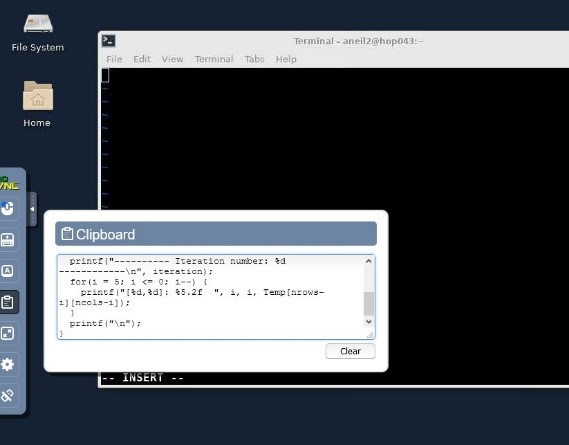
3.Next navigate to the application in the noVNC windows into which you want to paste the text. Right click in the application window and select Paste. You may receive a popup window warning (right) about the possibility of problems when pasting text into terminals, if you understand what you are doing you can ignore this warning and click on Paste. | 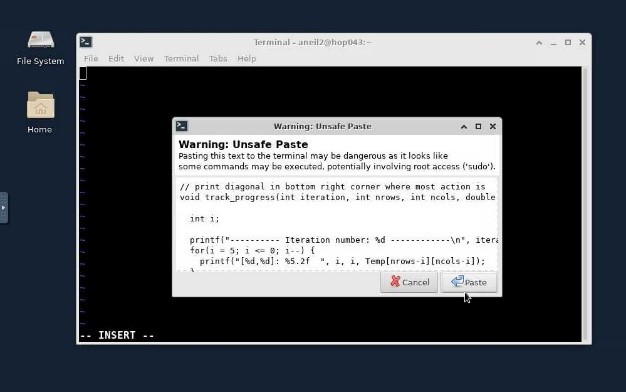 |
|
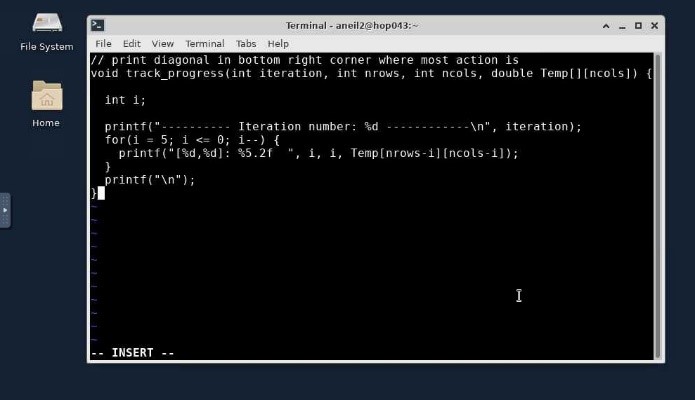
The text is now pasted into your application in the noVNC session.
Logging out
To completely log out of the OOD session, you need to close the browser after logging out of your session.
Alternatively, access the server while using private browsing mode so that the session information is removed by simply closing the browser.
Troubleshooting
- Disk Quota Exceeded (see Storage on the Cluster])

If you receive a "Disk Quota exceeded" Error when starting an OnDemand app, it is likely that your home directory has exceeded the ~60GB disk quota. Use 'ncdu .' from a terminal to anlyze disk usage and delete unecessary files until you have reduced disk usage to ~54GB. Note: .cache can often us significant storage as applications such a python or conda can store a large number of unused files in the location.
- Invalid QOS (see: Getting Started with Slurm)
If you have recently requested a cluster account and receive this error when using OnDemand, it most likely means your account has not been finalized. Be sure you completed the "signoff" form after completing the video tutorials and that you have notified ORC that you have finished the quizes and filled out the sign off form.