Samba/SMB
ORC offers a dedicated Samba/SMB server to allow users to map some ORC storage as a network drive on their local computers. This storage can be accessed via Windows or macOS and users may use either the CLI, File Explorer (Windows), or Finder (macOS) if they prefer a graphical interaction. Users will need to be connected to GMU campus network (Wired or Wireless) or the GMU VPN before they can begin to connect to the storage.
macOS
Users on macOS can map the storage as follows. Please replace `
- Commandline:
- Open a terminal
- Enter
open smb://<NetID>@samba.orc.gmu.edu/<SHARE> - Login with your NetID as your username (no @mesa.gmu.edu or MESA\ needed) and GMU password
- If you enter
df -h, you should see your share mounted at/Volumes/<SHARE>
- Graphical Interface
- Go to
Finder > Go > Connect to Server - Paste in:
smb://samba.orc.gmu.edu/<SHARE> - Login with your NetID as your username (no @mesa.gmu.edu or MESA\ needed) and GMU password
- You should see your share mounted as a drive named
<SHARE>
- Go to
Step 1
Open the Finder app and go to the Go Menu > Connect to Server
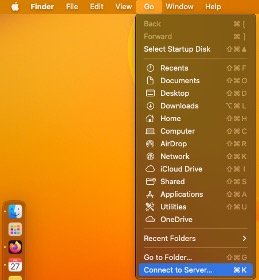
Step 2
In the Connect to Server dialog box enter the server address samba.orc.gmu.edu and login in using your NetID and Patriot Pass Password.
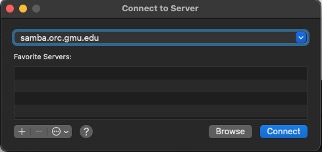
Note: Make sure to only select the Volume that you are a collaborator in, otherwise you will get a connection error.
Step 3
You will be prompted to Authenticate as a Registered User. Enter your NetID in the Name field and your Patriot Pass Password in the Password field.
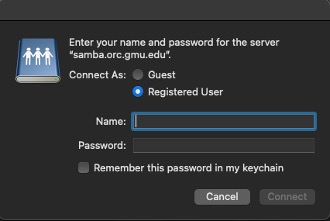
Step 4
Once you are successfully authenticated, select the volume you want to mount.
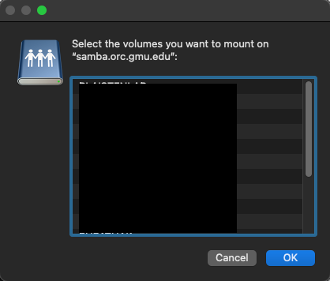
Note: You can only select and add a Volume of which you are a collaborator, otherwise your connection will fail.
Windows
Windows users can map the storage as follows. Please replace `
- Open File Explorer
- Go the File Explorer URI bar and enter
\\samba.orc.gmu.edu\<SHARE>- If you are on a domain joined system, you should automatically connect.
- If you are not on a domain joined GMU system you will need to use “MESA\NetID” as your username. and our GMU password to map the network drive
Step 1
Open File Explorer and click on the This PC tab
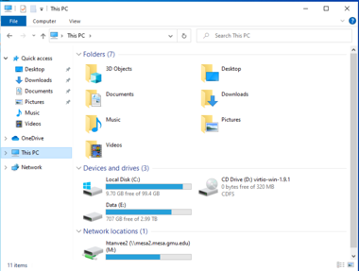
Step 2
Click on the Computer tab and then Map Network Drive
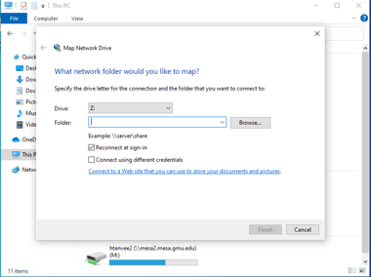
Step 3
Choose an unused drive letter and input the URL: \\samba.orc.gmu.edu\your_share
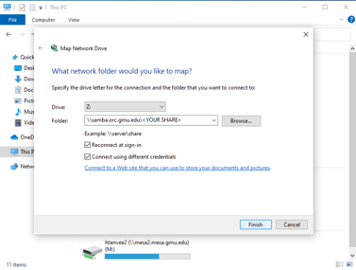
Note: Make sure both options Reconnect at sign-in and Connect using different credentials are checked
Step 4
Authenticate using your GMU NetID and Patriot Pass Password