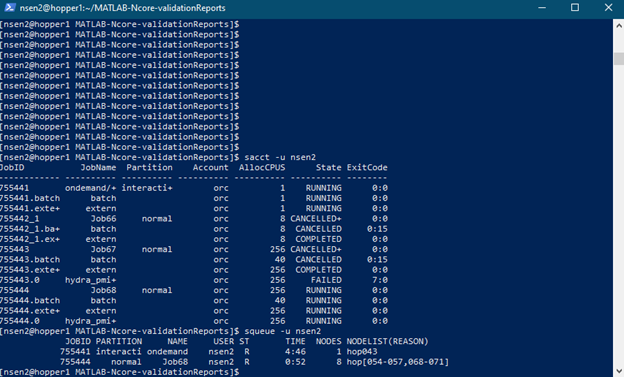Creating Multi-node Matlab Cluster Profile
Open an Internet browser and navigate to the Open OnDemand (OOD) web page: https://ondemand.orc.gmu.edu and log in using your GMU credentials. This will open a browser tab to access the ORC cluster in a browser.
Click on the Matlab icon. This gets you to a GUI with dropdown menus that allow you to allocate resources needed for your batch job – name of the partition, number of hours, number of cores, memory in GBs/core. Then click on the Launch button at the bottom of the page.
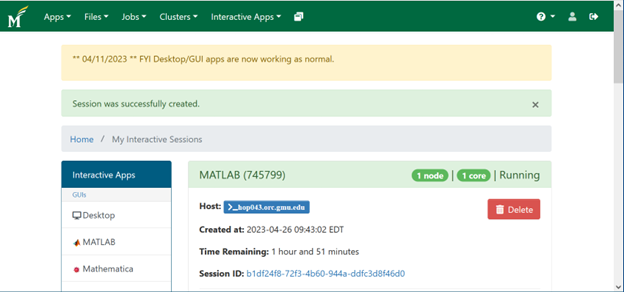
Next, within the Matlab GUI, navigate to HOME -> Environment -> Parallel -> Create and Manage Clusters, as shown in the next 3 frames:
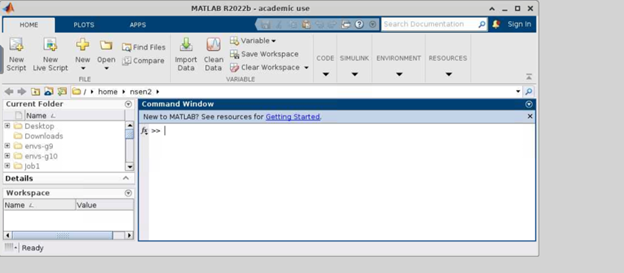
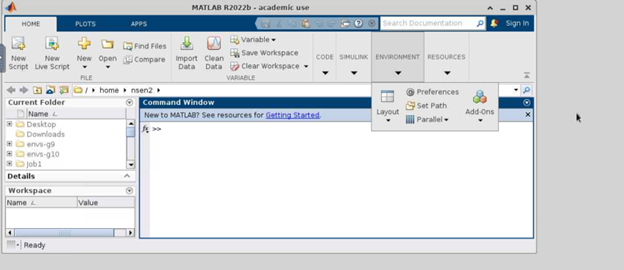
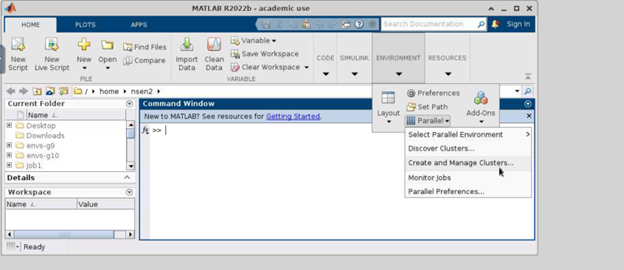
Then, navigate to Add Cluster Profile -> Slurm and create a new cluster profile.
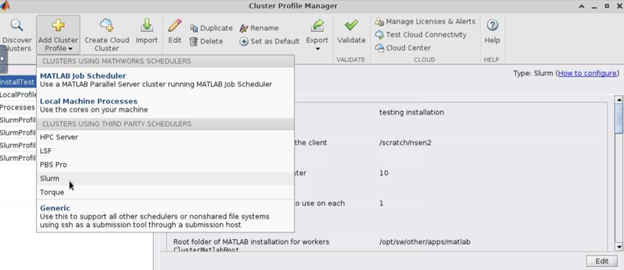
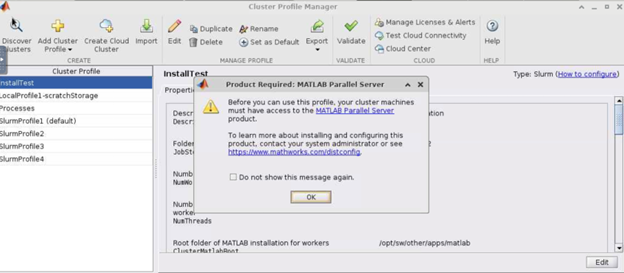
The new profile will have a generic name, such as SlurmProfile5 in the following frame.
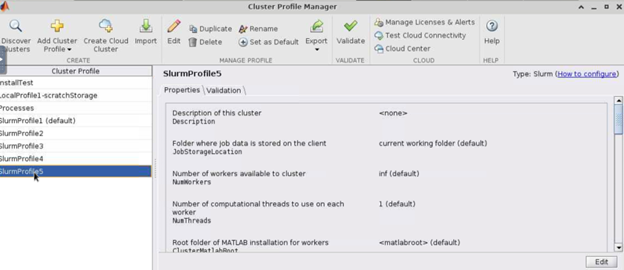
Click on it to Rename the profile to some name that makes sense to you – here, it has been given the name Slurm N-Core. This is the name that you will need for your Matlab script.
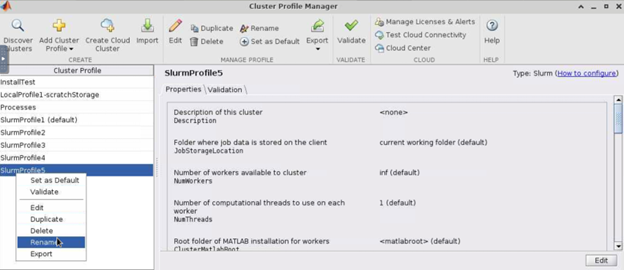
Finally, you need to edit the cluster profile to suit your computational needs of the job you will be running. Most of the default settings can be used, and a few items need to be modified to specify the computational resources that you need.
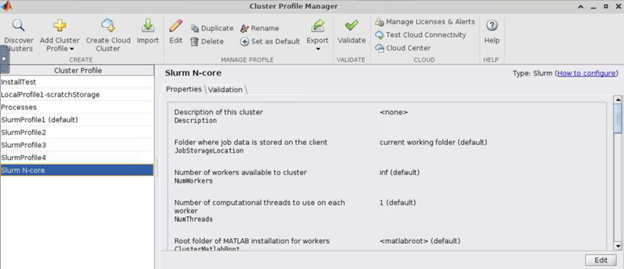
The next 2 frames show an example of some items that have been modified. (These are the SBATCH flags that you would specify in a Slurm batch script when submitting a job from the command line.)
In this example, the items modified are shown in the next 2 frames:
- Number of workers available to cluster NumWorkers – this has been set to 32.
-
Number of computational threads to use on each worker NumThreads – this has been set to 8.
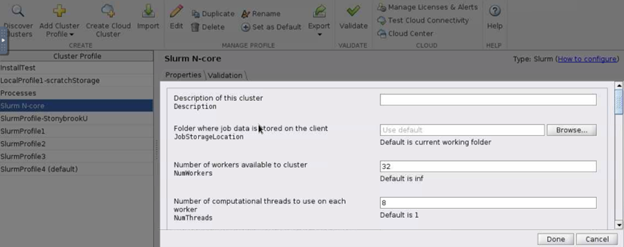
-
Additional command line arguments for job submission SubmitArguments – the main thing to note here is that the number of nodes is set to 8.
- The other arguments provide one set of specifications; these will need to be specified to suit your needs.
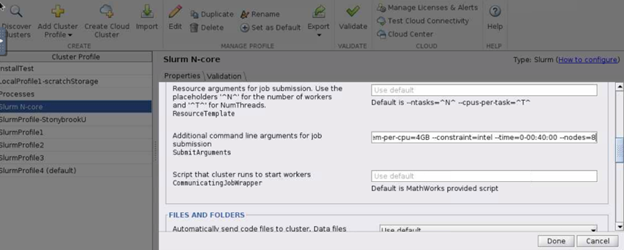
Click on the Done button at the lower right-hand corner when done.
To validate the cluster profile using Matlab's Validation process, click on the Validate button at the top left corner, as shown below.
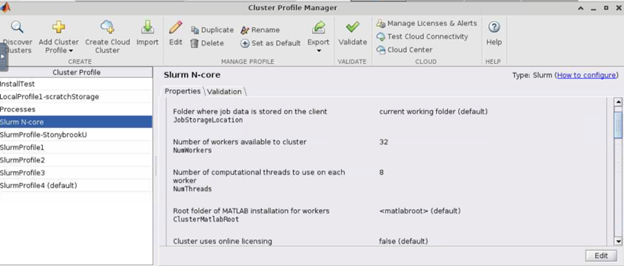
You can track the progress of the validation steps by the green check marks that appear next to each step. This step-by-step progress is shown in the frames below.
You can see the Validation Report at any time during the validation process by clicking on the Show Report button in the bottom left corner.
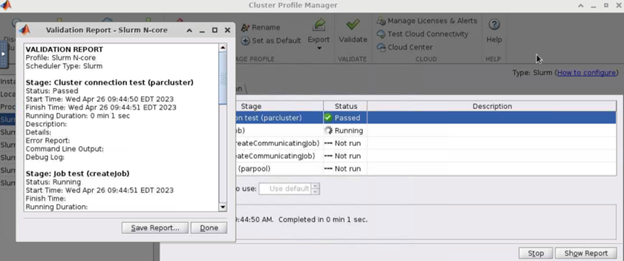
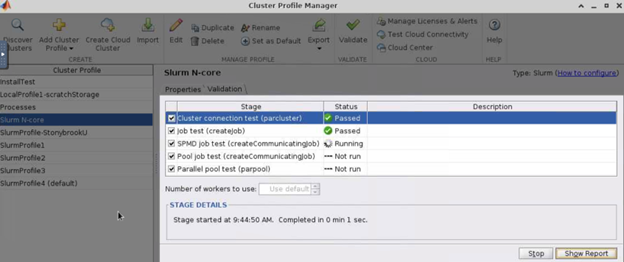
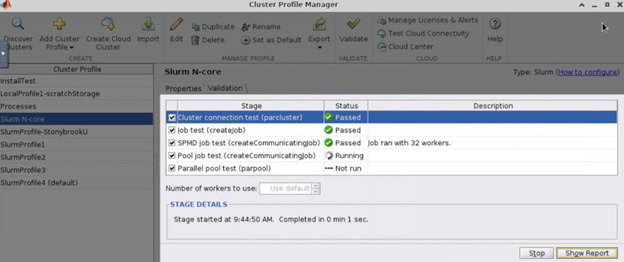
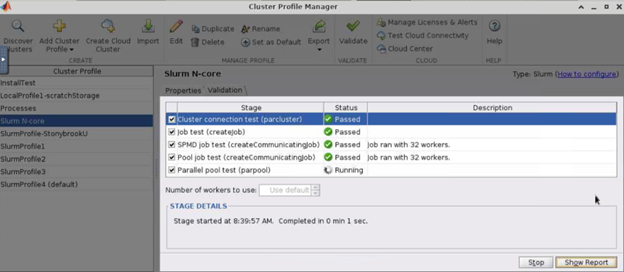
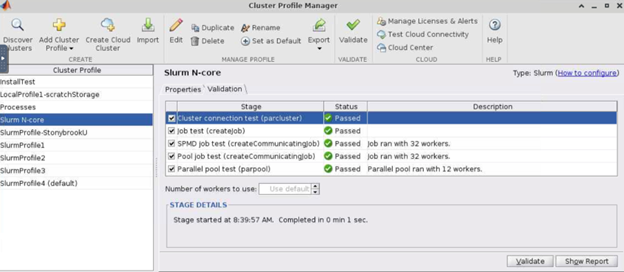
When the validation process concludes successfully, your cluster profile named Slurm N-core is ready for use in a batch job.